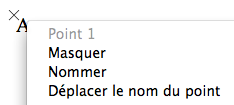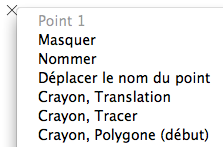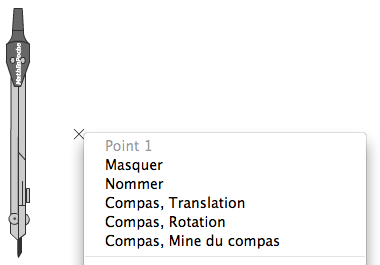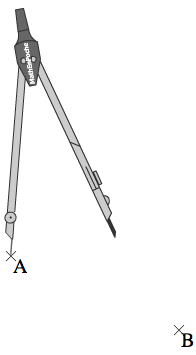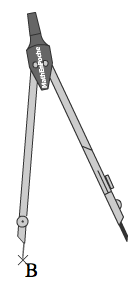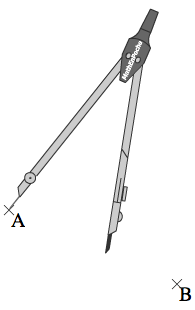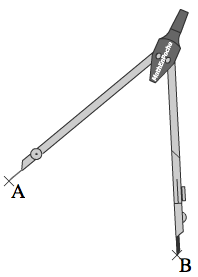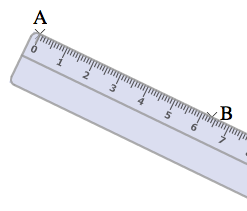Table des matières
Les points
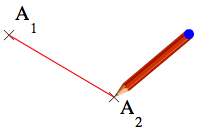 Un point, dans instrumenpoche, est représenté par une croix qui peut être accompagnée d'un nom. Ils sont utiles pour représentés les points nommés des constructions habituelles de géométrie, mais ils peuvent aussi servir d'auxiliaires pour créer des constructions précises. De nombreuses possibilités sont données par un clic droit sur les points.
Un point, dans instrumenpoche, est représenté par une croix qui peut être accompagnée d'un nom. Ils sont utiles pour représentés les points nommés des constructions habituelles de géométrie, mais ils peuvent aussi servir d'auxiliaires pour créer des constructions précises. De nombreuses possibilités sont données par un clic droit sur les points.
Création, déplacement, masquage
Pour créer un point, il faut cliquer sur le bouton  . Après ce clic, on voit apparaître une croix qui suit les mouvements de la souris. Un deuxième clic dépose le point à l'endroit désiré.
. Après ce clic, on voit apparaître une croix qui suit les mouvements de la souris. Un deuxième clic dépose le point à l'endroit désiré.
Un point déjà existant peut être déplacé par glissé/déposé : on clique sur la croix qui représente le point en laissant le bouton de la souris appuyé, puis on déplace le point et on relâche la bouton de la souris pour déposer le point.
Un point peut être masqué avec un clic droit, puis en choisissant “Masquer”. Ce masquage rend le point invisible mais ne le détruit pas, il pourra être utilisé plus tard.
Nom d'un point
On peut donner un nom à un point en faisant un clic droit, puis en choisissant “Nommer”. Une zone de saisie apparaît alors. Après y avoir entré le nom voulu, on valide le nom soit en appuyant sur la touche Esc (ou Échap) du clavier, soit en cliquant n'importe où en dehors de cette zone. Par défaut, le nom se place en bas à droite du point.
Lorsqu'un point est nommé, le menu contextuel du clic droit comporte aussi un choix “Déplacer le nom du point”. Si on choisit cette option, le nom du point se met à suivre les mouvements de la souris jusqu'à ce qu'on clique pour le déposer. La position du nom est relative à celle de la croix. Par exemple, si on place le nom 3 cm à gauche du point et si ensuite on déplace le point, le nom se déplacera de la même façon pour rester à 3 cm à gauche de la croix.
La couleur du nom du point est la couleur courante de tracé qu'on peut modifier avec la palette. Il est possible de mettre le texte en forme et d'insérer des formules mathématiques de la même façon que dans un texte.
Pilotage des instruments
Les points permettent de créer des constructions géométriques plus précises que le simple usage des instruments virtuels de géométrie.
Supposons par exemple qu'on veuille tracer un cercle et deux rayons perpendiculaires de ce cercle. Marquer le centre du cercle avant son tracé au compas va permettre de le garder en mémoire pour y placer, ensuite, la règle puis le crayon et l'équerre.
Mais ce n'est pas suffisant : si on place la règle ou l'équerre au jugé, il y aura une imprécision. Le menu contextuel du point marquant le centre du cercle va permettre de placer les instruments de manière exacte et de créer une construction parfaite.
Dans l'exemple du cercle et des deux rayons perpendiculaires, on voudrait, une fois placé un point O :
- que la mine du compas se place exactement en O ;
- que la règle se place exactement sur O ;
- que le crayon se place exactement sur O, pour tracer le premier rayon ;
- que l'angle droit de l'équerre se place aussi exactement sur O, pour pouvoir tracer le deuxième rayon perpendiculaire au premier.
Tous les instruments virtuels peuvent être pilotés finement avec les points. Mais pour que les choix apparaissent dans le menu contextuel du point, il faut que l'instrument voulu soit visible sur la scène.
Le crayon
Lorsque le crayon est visible, le menu contextuel d'un point comporte trois choix supplémentaires.
- “Crayon, Translation” permet de déplacer le crayon exactement sur le point
- “Crayon, Tracer” fait en sorte que le crayon trace un segment depuis sa position initiale jusqu'au point. Suivant le mode du crayon, il pourra tracer une droite ou une demi-droite (voir crayon : modes segment, droite et demi-droite).
- “Crayon, Polygone (début)” déplace le crayon sur le point et de positionne en mode polygone. Ce point sera le premier du futur polygone.
 Si on clique sur “Crayon, Polygone (début)”, c'est pour créer un polygone dont les sommets sont des points placés (appelés “cibles”). Pour poursuivre le dessin du polygone, il faut donc cliquer sur un autre point, puis un autre, etc, sur lesquels on choisira une nouvelle option qui n'apparaît que si “Crayon, Polygone (début)“a été choisie : “Crayon, Polygone (suite)”. Pour terminer le polygone, il faut choisir le dernier point voulu, y faire un clic droit et choisir “Crayon, Polygone (fin)”.
Si on clique sur “Crayon, Polygone (début)”, c'est pour créer un polygone dont les sommets sont des points placés (appelés “cibles”). Pour poursuivre le dessin du polygone, il faut donc cliquer sur un autre point, puis un autre, etc, sur lesquels on choisira une nouvelle option qui n'apparaît que si “Crayon, Polygone (début)“a été choisie : “Crayon, Polygone (suite)”. Pour terminer le polygone, il faut choisir le dernier point voulu, y faire un clic droit et choisir “Crayon, Polygone (fin)”.
Si, après “Crayon, Polygone (début)” ou “Crayon, Polygone (suite)”, on clique sur un bouton d'un menu ou un instrument, cela met fin à la création du polygone.
Le compas
Lorsque le compas est visible, trois choix supplémentaires s'offrent dans le menu contextuel des points :
- “Compas, Translation” qui permet de déplacer le compas en plaçant sa pointe sur le point
- “Compas, Rotation” qui fait pivoter le compas afin que sa point et sa mine soient alignées avec le point
- “Compas, Mine du compas” qui modifie l'écartement du compas et le fait pivoter de façon à placer sa mine sur le point, sans déplacer sa pointe.
Voici une position du compas et les résultats obtenus suivant que l'on choisisse l'une ou l'autre des trois propositions précédentes après un clic droit sur le point B.
La règle, l'équerre, le rapporteur et la règle-équerre
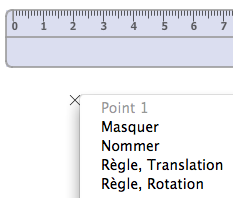 La règle, l'équerre, le rapporteur et la règle-équerre provoquent des comportement semblables des menus contextuels des points.
La règle, l'équerre, le rapporteur et la règle-équerre provoquent des comportement semblables des menus contextuels des points.
Lorsqu'un de ces quatre instruments est visible, le menu contextuel de chaque point comporte deux choix supplémentaires :
- Un de la forme “Instrument, Translation” (par exemple : “Règle, Translation”) qui permet de faire glisser, sans rotation, l'instrument jusqu'au point.
- Un de la forme “Instrument, Rotation” (par exemple : “Règle, Rotation”) qui permet de faire pivoter l'instrument en direction du point.
La rotation de l'instrument se fait autour d'un point, appelé point pivot.
Pour la règle, le point pivot est celui qui est situé sur le bord gradué, à l'emplacement du zéro, c'est donc autour du zéro que la règle pivote. Le point pivot de l'équerre est le sommet de son angle droit. Pour le rapporteur, le point pivot est le “viseur”, c'est-à-dire le centre du cercle ou demi-cercle qui forme le rapporteur. Pour la règle-équerre, le point pivot est marqué par un trait vertical près du milieu de la règle.
Ce point pivot est le point de repère des translations. Ainsi, choisir “Règle, Translation” amène le point pivot de la règle (le zéro des graduations) sur le point voulu. “Équerre, Translation” fait glisser l'équerre de façon à ce que le sommet de son angle droit soit sur le point. Etc.
Un choix “Instrument, Rotation” fait tourner l'instrument autour du point pivot de façon à ce que le le point sur lequel on a fait un clic droit et un côté de l'instrument soient alignés.
- Pour la règle, le côté qui se dirige vers le point est celui qui porte les graduations.
- Pour l'équerre, il s'agit du grand côté de l'angle droit
- Pour le rapporteur, l'alignement se fait entre le viseur, le point voulu et le zéro des graduations externes.
- Pour la règle équerre, le choix de la rotation aligne le côté de la règle qui porte le point pivot sur le point voulu.
La figure suivante montre la position de la règle après qu'on ait fait “Règle, Translation” sur un point nommé A et “Règle, Rotation” sur un point B.
Voir aussi
- point pour apprendre la partie du script instrumenpoche concernant les points