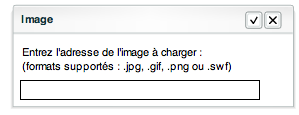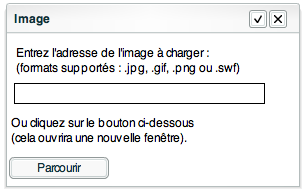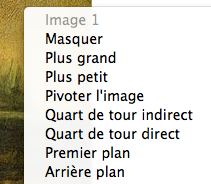Table des matières
Images
Le bouton  affiche une invite destinée à insérer une image dans instrumenpoche. Les formats acceptés sont .SWF, .PNG, .GIF et .JPG.
affiche une invite destinée à insérer une image dans instrumenpoche. Les formats acceptés sont .SWF, .PNG, .GIF et .JPG.
L'invite est différente, selon qu'on utilise la version en ligne ou une version installable d'instrumenpoche.
Insérer une image
Versions HTML
Pour les versions HTML d'instrumenpoche, que ce soit en ligne ou téléchargée sur votre ordinateur, l'invite qui apparaît demande d'entrer l'adresse de l'image.
Si l'ordinateur utilisé est connecté à internet, vous pouvez y entrer l'adresse d'une image du web. Par exemple, l'animation joconde utilise une image de wikipedia commons dont l'adresse est la suivante :
http://upload.wikimedia.org/wikipedia/commons/thumb/6/6a/Mona_Lisa.jpg/396px-Mona_Lisa.jpg
Pour obtenir l'adresse d'une image du web, il suffit d'afficher une page la contenant avec le navigateur, puis de faire un clic droit sur l'image et de choisir “enregistrer l'adresse de l'image”. Ensuite, on colle, toujours par clic droit, cette adresse dans la zone de saisie d'instrumenpoche vue plus haut.
Si instrumenpoche est installé sur votre ordinateur, vous pouvez également entrer une adresse relative d'une image qui est enregistrée sur votre ordinateur. Il n'est pas possible, depuis la version en ligne, d'ouvrir une image de votre ordinateur.
Version installable
En cas d'utilisation d'une version installable d'instrumenpoche, l'invite fait en plus apparaître un bouton “parcourir”.
Il est toujours possible de taper une adresse d'image comme dans la section ci-dessus, mais le bouton “parcourir” permet, en plus, d'ouvrir une fenêtre permettant d'explorer l'ordinateur à la recherche d'une image à insérer.
Modifier une image
Quatre possibilités sont données pour modifier une image chargée dans instrumenpoche :
- translation : faire glisser l'image ;
- rotation : la faire pivoter autour de son coin supérieur gauche, en particulier de 90° ;
- zoom : agrandir ou réduire la taille de l'image ;
- lorsque plusieurs images sont visibles, faire passer une image “au-dessus” ou “en dessous” d'une autre, afin que l'image située au-dessus masque celle qui se trouve en dessous.
Les trois dernières possibilités sont accessibles par un clic droit sur une image, qui fait apparaître un menu contextuel proposant ces différentes options.
Translation
Une translation d'image se fait par glisser/déposer : on clique sur l'image en maintenant le bouton de la souris enfoncé. L'image va alors suivre les mouvements de la souris. Pour déposer l'image, il suffit de relâcher le bouton de la souris.
Rotation
La rotation d'une image est accessible par un clic droit (ou un CTRL+clic sous mac) sur l'image. Le menu contextuel qui apparaît alors propose :
- soit une rotation de 90°, par le choix d'une des options “Quart de tour direct” ou “Quart de tour indirect” ;
- soit une rotation libre, en choisissant “Pivoter l'image”.
Lorsque la rotation libre est choisie, l'image pivote en suivant les mouvements de la souris. Il suffit de cliquer n'importe où sur la scène pour que la rotation s'interrompe.
NB. La rotation d'une image s'effectue toujours autour de son coin supérieur gauche.
Autres
Pour modifier la taille d'une image : clic droit sur l'image puis choisir “Plus grand” ou “Plus petit” suivant le zoom voulu.
Pour faire passer l'image en arrière-plan ou au contraire l'avance : clic droit puis choisir “Premier plan” ou “Arrière plan”.
L'image peut également être masquée par un clic droit sur elle.
Voir aussi
image pour apprendre la partie du script Instrumenpoche concernant les images.